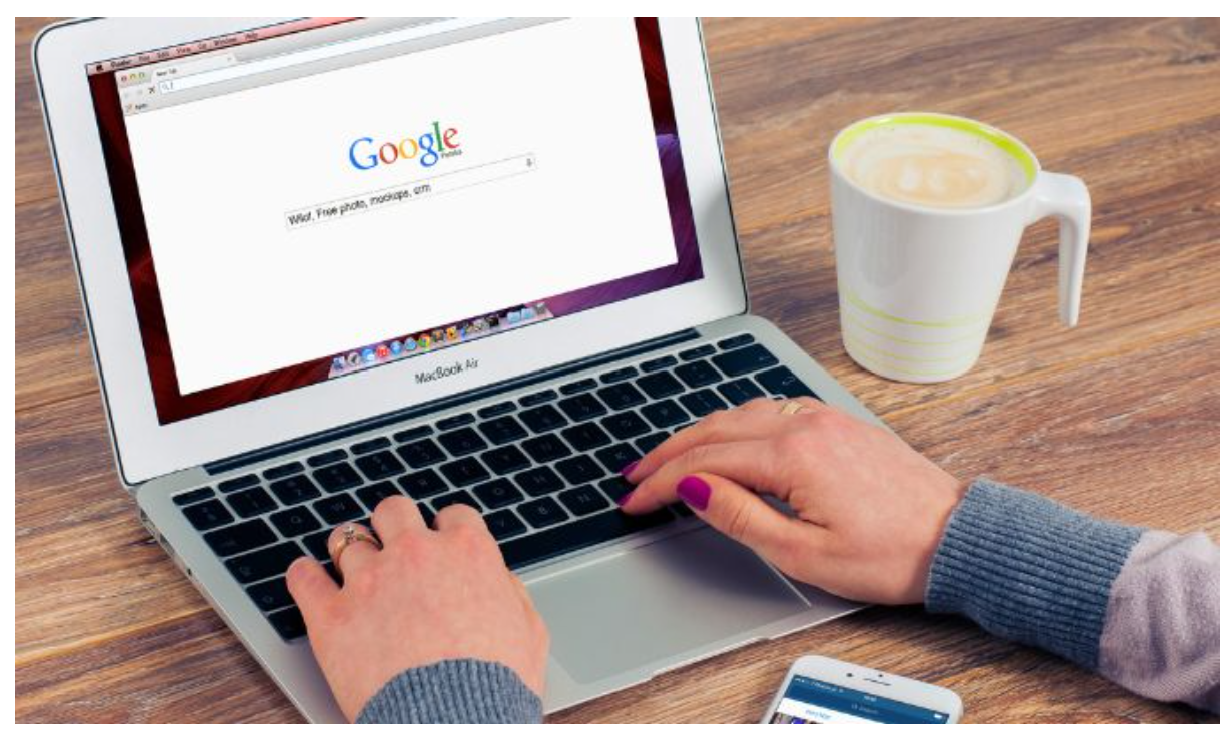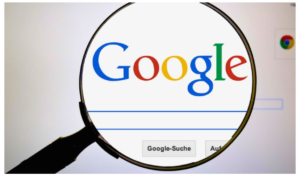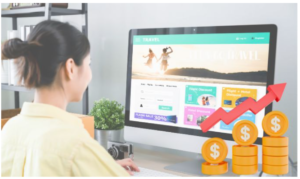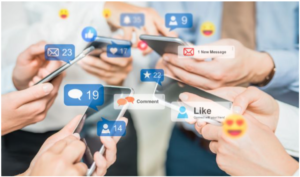検索した際にWebページが表示されるようにするためには、Googleへのサイト登録を行う必要があります。
しかし、具体的に登録する方法が分からないとお悩みの方もいるでしょう。
そこで今回は、Googleへサイトを登録する方法やその理由について解説していきます。
この記事では、GoogleがWebページを登録する仕組みから分かりやすく解説しているため、初心者でも簡単に理解できるでしょう。
GoogleにWebサイトを登録して訪問者を増やしたい方は、ぜひ最後までご覧ください。
Googleへのサイト登録が必要な理由
新しくWebサイトやブログに向けてWebページを作成したとしても、サイトへの登録が出来ていないと意味がありません。
その場合、「クリックされる回数が少ない」や「ページの表示が遅い」など不具合が起こってしまいます。
Googleへのサイト登録が必要な理由となる主な理由は2つあります。
ユーザーは検索エンジンからWebサイトを見つけるため
Googleにサイト登録が必要な理由は、ユーザーのほとんどは検索エンジンからサイトにたどり着くためです。
2023年9月までの1年間、Googleは77.69%、Yahooは13.26%、の検索ユーザーが利用してます。(https://gs.statcounter.com/search-engine-market-share/all/japan)
Googleの検索エンジンに登録されると、多くのユーザーの利用が見込めます。
また、Googleだけでなく、Yahooからの検索も登録される仕様です。
そのため、多くのユーザーの流入に期待できます。
Googleにインデックスされなければ集客が見込めない
Googleにインデックスされなければ集客は見込めません。
インデックスとは、Webページが検索エンジンに登録され、検索結果に表示されることを言います。
そして、この登録をしなければ、検索結果の上位に表示されることはないです。
また、検索エンジンには、「クローラー」という機能が備わってます。
このクローラーは、新しいコンテンツを発見し、検索エンジンの登録をします。
ただし、クローラーは登録済みのWebサイトからリンクをたどって、新しいWebページを登録してくれます。
そのため、始めたばかりでリンクが少なかったり、ほとんどページのないWebサイトをクローラーは巡回しないです。
いつまで待っていても、クローラーが訪れることはなく、検索エンジンの登録が終わりません。
それを解決するためには、自分で検索エンジンに登録する作業が必要になってきます。
googleにサイト登録する方法
Googleにサイトを登録する方法は以下の2つです。
- Google Search Consoleでインデックス登録をリクエストする
- サイトマップを送信する
それぞれの方法を確認していきましょう。
Google Search Consoleでインデックス登録をリクエストする
Google Search Consoleでインデックス登録のリクエストができます。
Google Search Consoleは、Webサイトのトラフィックや掲載順位の表示やサイト内の問題を報告するツールです。
サイトにくる前の問題点を発見でき、無料で利用できます。
Google Search Consoleにログインし、以下の手順で申請してください。
① 左側のメニューから「URL検査」をクリックする
② 画面の上部の検索欄にて申請したいページのリンクを貼り付ける
③「URLが Google に登録されていません」の右下にある「インデックス登録をリクエスト」をクリックする
こちらの流れに沿うことでインデックス登録のリクエストが完了します。
ただし、検索結果にすぐに表示されるようにはなりません。
クローラーが巡回してからインデックスまでには数日かかる場合が多いためです。
申請をした後は気長に反映を待ちましょう。
サイトマップを送信する
XMLサイトマップを作成している場合は、同じようにGoogle search ConsoleにてXMLマップを送信します。
それにより、サイト登録が完結します。
XMLマップとは、検索エンジンにWebサイトのページ内容をすべて知らせてくれるファイルのことです。
クローラー向けに作成されています。
ユーザー向けに作成されるHTMLマップとは異なるため、間違えないようにご注意ください。
XMLサイトマップを作成していない場合は、「sitemap.xml Editor」を使って作成しましょう。
「sitemap.xml Editor」は、自動でXMLサイトマップを作成してくれる便利なツールです。
さて、Google search ConsoleにてXMLマップの送信方法について解説していきます。
Google search Consoleにログインした後、以下の手順を踏んでください。
① 左側のメニューから「サイトマップ」をクリックする
②「新しいサイトマップの追加」にXMLサイトマップのURLを貼り付ける
③ そのURLの右側の「送信」をクリックする
この流れに沿うことでサイトマップの送信が完了します。
googleにURLが登録されたか確認する方法
サイトの登録申請をした後、検索結果に表示されているかを確認する方法は、下記の3つです。
- URL検査ツールで調べる
- site:検索する
- URLやページタイトルで検索する
それぞれ詳しく解説します。
URL検査ツールで調べる
1つ目はURL検査ツールを活用します。
URLのページをGoogleの検索欄に貼り付け、検索する方法です。
検索結果にそのURLが表示されていれば、Googleのサイト登録が完了です。
ユーザーが検索して見つけることが可能な状態になります。
一方、「一致する情報が見つかりませんでした」のように表示される、似たURLが表示される場合があります。
このようなときはまだサイト登録が完了してません。
その場合は時間を置いて再度、確認しましょう。
それでも登録されない場合は次の章の「登録されないときの対処」をご確認ください。
site:検索する
2つ目は「site:」にURLを加えて、検索する方法です。
この「site:」はサイトコマンドと呼ばれ、ウェブサイト内の情報を抽出したいときに使われるやり方です。
「site:」の後ろに検索したいURLを貼り付け、検索します。
検索結果にサイトが表示される場合、サイト登録が完了済みになります。
一方、「一致する情報は見つかりませんでした。」のように表示される場合は、未登録の状態です。
そのため、時間を置いて改めて確認する、あるいは下記の対処を実行してください。
URLやページタイトルで検索する
登録したいURLをGoogleの検索欄に貼り付け、実際に検索してみましょう。
検索結果にサイトが表示される場合は、登録が完了しています。
また、「一致する情報は見つかりませんでした。」のように表示される場合は、未登録のままです。
時間を置いて改めて確認する、あるいは次の「登録されていない時の対処」に取り組んでください。
登録されていないときの対処法
上記の方法を試しても未登録の状態が続く場合は、Webサイトの設定やコンテンツの内容に問題がある可能性があります。
まずは、下記の方法を試してみましょう。
- noindexになっていないか確認する
- robots.txtファイルが設定されていないか確認する
なお、インデックス登録が完了するまでにかかる時間は、1 日から数週間といわれており、かなり曖昧です。
この情報はGoogleのヘルプページに記載してます。
比較的長い時間がかかる場合もあるため、気長に待つことも重要です。
また、ペナルティを受けている可能性もあるため、十分留意する必要があります。
ここから、それぞれの改善策や懸念すべき点について解説します。
noindexになっていないか確認する
noindexとは検索エンジンやサイトがインデックスされないようにするタグのことです。
Google Search Consoleのメニューから「カバレッジ」にて設定できます。
なぜインデックスしないという真逆の機能があるのでしょうか?
それにはサイト全体のSEOの評価が低下するのを防ぐ役割があります。
重複や品質が低い内容のページがインデックスされると評価が下がり、検索順位が低下してしまいます。
noindexタグを設定することで、低評価にならないように防ぎます。
そのため、noindexタグを設定している状態であると、サイト登録がされません。
noindexタグが設定されているページを確認する際は、Google Search Consoleを使います。
Google Search Consoleの画面からカバレッジという項目をクリックします。
すると、「noindexタグによって除外されました」という項目が表示されます。
そちらをさらに開くと、noindexタグの設定ページが参照できる仕組みです。
思いもよらないページにnoindexタグが設定されている場合もあるので、確認しておきましょう。
robots.txtファイルが設定されていないか確認する
robots.txtとはサイトを巡回するクローラーの行動をコントロールするテキストファイルです。
クローラーに重要なページを知らせてくれる役割を果たします。
例えば、Amazonのように何ページか把握出来ないサイトには、内部リンクが少ないページが数多く存在します。
robots.txtを利用することで、そのようなサイトを効率良く巡回できます。
しかしこの機能が真逆の反応を引き起こすかもしれません。
検索一覧に表示したいページをクローラーに知らせないようになっているかもしれないのです。
この場合の具体的な対処は以下の手順です。
①robots.txt内のHTMLのheadタグ内を開きます
②文字検索で「noindex」を検索します
③発見された「noindex」を「index」に変更します
これでrobots.txtファイルの設定は完了になります。
ペナルティを受けている可能性も
ペナルティとはGoogleが設定する「スパムに関するポリシー」に反した場合に起こります。
例えば、ページやサイト全体の掲載順位が下がったり、Google 検索から除外されたりなどのペナルティを受けてしまいます。
そのため、このペナルティを回避することが必要です。
ペナルティの回避方法についてお伝えしていくので、Google Search Consoleにログインしてください。
① 左側のメニューにある「セキュリティと手動による対策」を開きます。
② 次に「手動による対策」を開いてください。
③ 記載されているように進んでいくと「問題は検出されませんでした」という表示が写ります。
「問題は検出されませんでいた」という表示が出れば問題ないです。
しかし、それ以外が表示されると、サイト登録ができない状態になってます。
その場合は「検出された問題」にある「説明と対象」欄にて問題の要因が表示されます。
「サイトへの不自然なリンク」や「一部のページに影響があります」などが表示されているため、その内容に沿って修正が必要です。
修正が完了した場合、「手動による対策」を開いて「審査をリクエスト」を送信しましょう。
まとめ:Googleにサイト登録して検索流入を増やそう
新しいサイトを立ち上げ、Webで集客することを始めようとしても、検索結果に表示されなければ努力が水の泡となってしまいます。
したがってサイトへの流入を促すためには、適切に登録を促すことが必要です。
ぜひ、本記事で紹介した方法を参考にしてください。
HP制作は LOGOHP!がオススメ!
【選択肢はもう、ウチ以外存在しない。】
LOGOHP!(ロゴップ)では月額サーバー代、独自ドメイン代もコミコミで、この先ずーっとわずか月額5,980円。業界を圧倒するWEBサービスです!
▼他にも魅力がたくさん!
- オリジナルロゴ制作込み
- サーバー代・ドメイン代込み
- 業界屈指の納品スピード
- 徹底した保守安全管理
- 安心のアフターフォロー
- 自分好みのドメイン表示 etc…