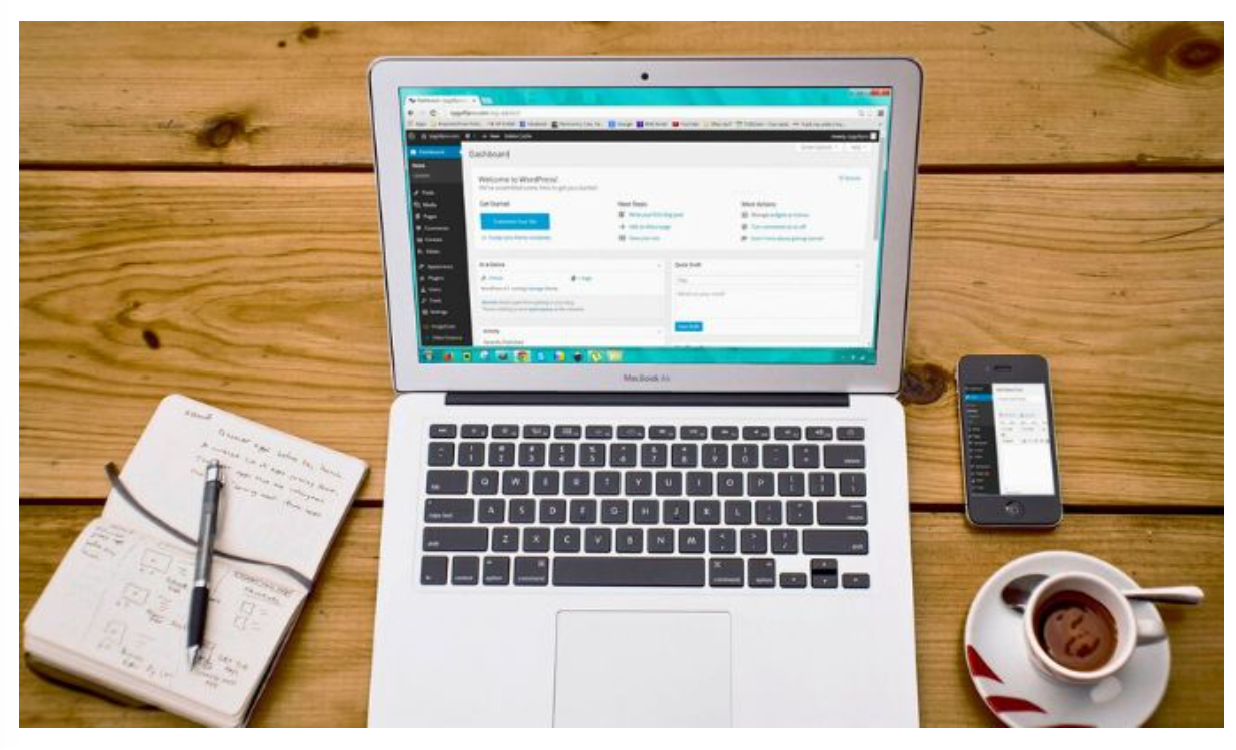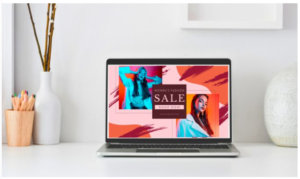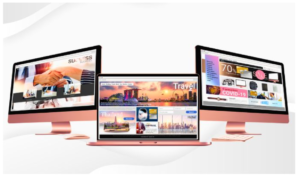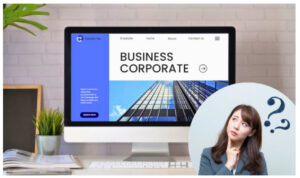WordPressは、コンピューター言語のような専門知識がなくてもホームページを作れるため、初心者の方におすすめです。
しかし「WordPressを使ってみたいけど、少し難しそう」「初心者でもできると聞いたけれど、自分にもできるか不安」といった悩みをお持ちの方はいませんか?
本記事では、WordPressの開設方法・初期設定の基本を分かりやすく解説します。
WordPressでホームページを始めるために必ずすべきセットアップだけを選んで、シンプルにまとめています。
「最低限なにをすべきか知りたい」「1番手軽に始められる方法を知りたい」という方は、ぜひ最後まで読んで参考にしてみてください。
【前提】WordPressとは?
WordPressは、ホームページの制作や更新ができるソフトウェアです。
CMS(コンテンツ・マネージメント・システム)の一種で、テキストや画像、デザイン、レイアウト情報などを一括で管理できます。
CMSを利用していないホームページでは、コンピューター言語を使いながら1ページずつ作成する必要があります。
しかしCMSを利用すれば、特別な技術がなくてもホームページを作成できるのです。
なかでもWordPressは世界1位のシェアを誇っています。
Wordressでホームページを作るメリット3つ
WordPressでホームページを作成するメリットは、以下3つです。
- 初期費用をおさえられる
- オリジナルのホームページを手軽に作れる
- SEO対策をしっかりできる
予算が十分にあって外部業者に委託できる状況ならば、WordPressを使うメリットは少ないかもしれません。
しかし、低コストでしっかりしたホームページを作成したい方であれば、手軽さと完成度を兼ね備えたWordPressはぴったりです。
初期費用をおさえられる
WordPressそのものは、無料で利用できます。
外部業者にホームページ作成を委託すれば数十万円の予算が必要になると考えると、WordPressを使えば非常に大きくコストカットできるのです。
一部有料のテーマやプラグインもありますが、無料でも十分使いやすいホームページを作成できます。
またWordPressの開設方法やアレンジの仕方を解説するWeb記事や動画も、たくさんあるので、使い方を勉強するコストも安くおさえられます。
ただし、ホームページを作るための「サーバー」「ドメイン」には費用がかかるため、注意しましょう。
オリジナルのホームページを手軽に作れる
WordPressには、豊富なテーマ(デザインテンプレート)やプラグイン(拡張機能)が用意されています。
テーマを使えば、見栄えが整った状態からホームページ作成を始められます。
デザインの種類も充実しているので、ホームページの目的に合わせて好きなものを選べるのです。
またプラグインを使えば、ホームページにほしい機能を自由にカスタマイズできます。
たとえば、セキュリティを高めるための機能をつけたり、マーケティングを強化できる機能をつけたりなどが可能です。
すでに付いていたプラグインを削除することも可能です。
SEO対策をしっかりできる
WordPressは、初期設定の時点でSEOを意識した設計になっています。
そのため難しいアレンジを増やさなくても、検索の上位を取りやすい特徴があります。
またWordPressで作成したホームページは、スマートフォンやタブレットでの表示に対応しています。
ユーザーはさまざまな端末からホームページにアクセスするので、どの端末でも満足度が高いホームページを作れるのは、SEO対策の観点からは大きなメリットです。
ただし、SEOはGoogleユーザーの動向によって日々変化しています。
そのため、ホームページを作成するときだけSEOに配慮しても、十分な対策といえないので注意してください。
WordPressでホームページを開設する手順
WordPressでホームページを開設する方法を、5つの手順で解説します。
手順① レンタルサーバーを契約する
手順② ドメインを取得・設定する
手順③ データを暗号化する
手順④ WordPressをインストールする
手順⑤ テーマをインストールする
手順①〜⑤を行えば、WordPressで作成したホームページを編集できる段階になります。
少し専門的な言葉も出てきますが、やることは単純なので安心してください。
手順① レンタルサーバーを契約する
まず、ホームページのデータを収めるためのサーバーを用意します。
自分でサーバーを作るには膨大な費用と手間がかかるので、ほとんどの人はレンタルサーバーを契約します。
サーバーにもいくつか種類がありますが、必ずWordPressに対応しているかどうかを確認してください。
WordPressに対応したサーバーとしては、「エックスサーバー」や「さくらのレンタルサーバー」などがおすすめです。
手順①〜④をサポートしてくれるので、手軽に始められるメリットもあります。
手順② ドメインを取得・設定する
次に、ホームページにアクセスするために必要なドメインを取得します。
ドメインは、インターネットの中でどこにホームページがあるかを示す「住所」です。
「〇〇〇.co.jp」や「〇〇〇.com」、「〇〇〇.net」などがドメインにあたります。
レンタルサーバーの契約時にドメインがついてくるものもあるので、ぜひ利用してみてください。
手順③ データを暗号化する
ホームページの安全性を保つために、インターネット上のデータのやり取りを暗号化できるようにします。
具体的にはSSL(Secure Socket Layer)という仕組みを使って、ホームページのURLをhttpからhttpsに変える工程です。
レンタルサーバー内のサービスで、簡単に設定できる場合もあります。
手順④ WordPressをインストールする
WordPressのインストールも、レンタルサーバーを使うと簡単に行えます。
レンタルサーバー管理画面の指示に従って操作するとスムーズです。
インストールできたら、WordPressにログインしてみてください。画像のような画面になったら、ログイン成功です。
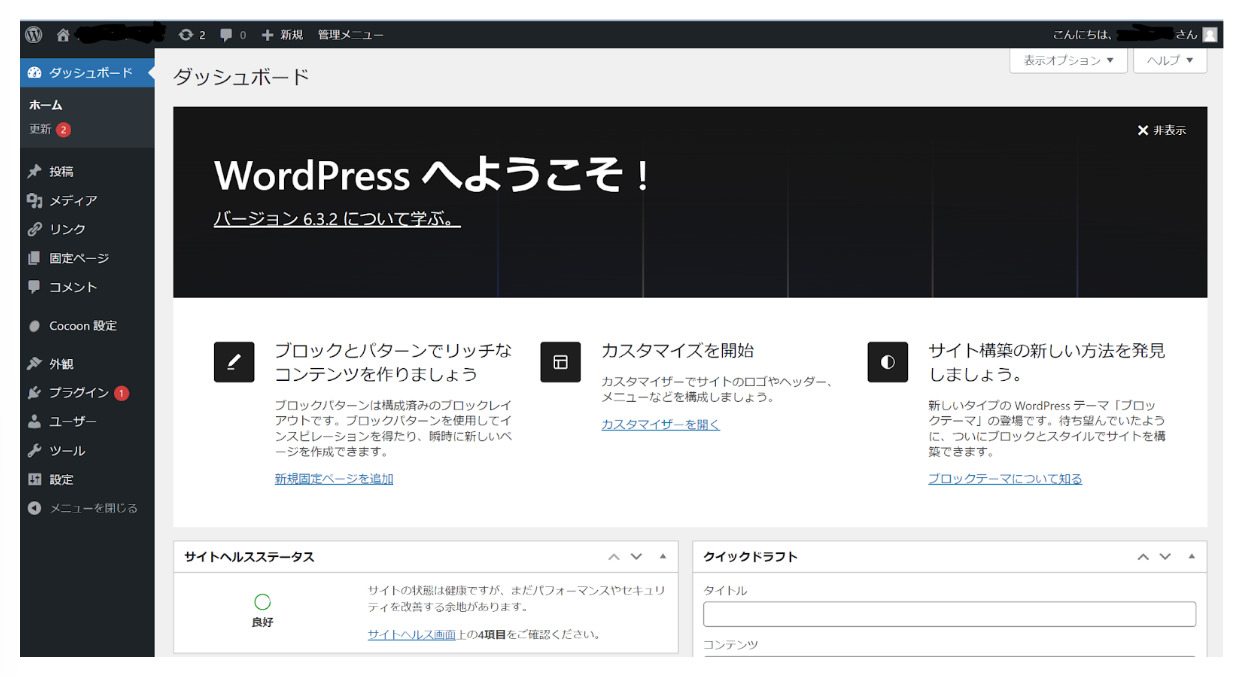
手順⑤ テーマをインストールする
最後に、デザインのプレート「テーマ」をインストールします。
ここでは、外部サイトでダウンロードした「テーマファイル」をWordPressの管理画面にアップロードする方法をお伝えします。
1.管理画面サイドバーから「外観」→「テーマ」を選ぶ
2.画面上部の「新規追加」をクリックする
3.「テーマのアップロード」をクリックする
4.ダウンロードしておいたファイルを選択し、アップロードする
5.「有効化」を選択すると、テーマを適用できる
これで、WordPressの開設作業は完了です。
【管理画面の項目別】必ず済ませておきたい初期設定
WordPressがインストールできたら、初期設定を必ず行いましょう。
初期設定なしでいきなりコンテンツを作成してしまうと、あとから設定の変更にすごく苦労する場合があるためです。
また、あとから変更するとホームページに不具合が生じる恐れがあります。
ここでは、必ず済ませておくべき初期設定を厳選してお伝えします。
コンテンツの作成を始める前に、ぜひ確認してください。
設定
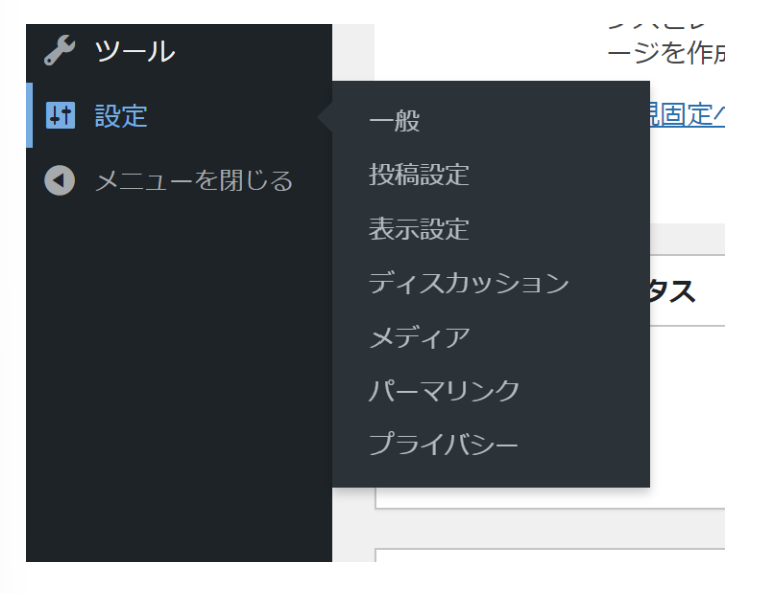
「設定」の中で必須の初期設定は、以下5つです。
- 一般
- 表示設定
- ディスカッション
- パーマリンク
- プライバシー
設定する項目が多いと感じるかもしれませんが、一つ一つは単純です。順番に見ていきましょう。
一般
「一般」では、「サイトのタイトル」「キャッチフレーズ」「WordPressアドレスとサイトアドレス」の3つを設定します。
◎サイトのタイトル
ホームページの名前を書きます。
検索結果やブックマークで表示させたい名前を設定しましょう。
◎キャッチフレーズ
ホームページの要約を書きます。
特にタイトルだけではどんなホームページか分かりづらいときは、キャッチフレーズが役立ちます。
◎WordPressアドレスとサイトアドレス
それぞれにWordPressをインストールした場所と、ホームページにアクセスするためのURLを書きます。
このときhttpからhttpsになっているか確認してください。
表示設定
「表示設定」では、トップページに表示させたいページを選択します。
デフォルトでは「最新の投稿」になっているため、直近で投稿したコンテンツがトップページに表示されるようになっています。
しかし一般的なホームページでは、「固定ページ」を表示させるのが主流です。
あらかじめ管理画面の「固定ページ」からトップに表示させたいページを作成し、表示設定を変更しましょう。
ディスカッション
ディスカッションでは、コメント機能を設定します。
コメントには誹謗中傷やスパムコメントが書き込まれるリスクがあります。
コメントを使いたい特別な理由がない限りは、無効化しておきましょう。
コメント機能を無効化する場合は、「新しい投稿へのコメントを許可」のチェックを外してください。
ユーザーとコンタクトを取りたい場合は、別途「問い合わせフォーム」などを設置するのがおすすめです。
パーマリンク
「パーマリンク」では、「投稿」からコンテンツを追加したときのURLのルールを決めます。
パーマリンクをあとから変更すると、ユーザーがコンテンツにアクセスできなくなってしまいます。初期設定の段階で、必ず設定しましょう。
またあとからパーマリンクを変更する必要が出ないよう、パーマリンクの構造は、「投稿名」にするのがおすすめです。
プライバシー
「プライバシー」では、プライバシーポリシーを表示できるようにします。
WordPressでは、あらかじめプライバシーポリシーのページが用意されていて、紐づけされています。
新しく作成したい場合のみ、「生成」から作成してください。
ユーザー
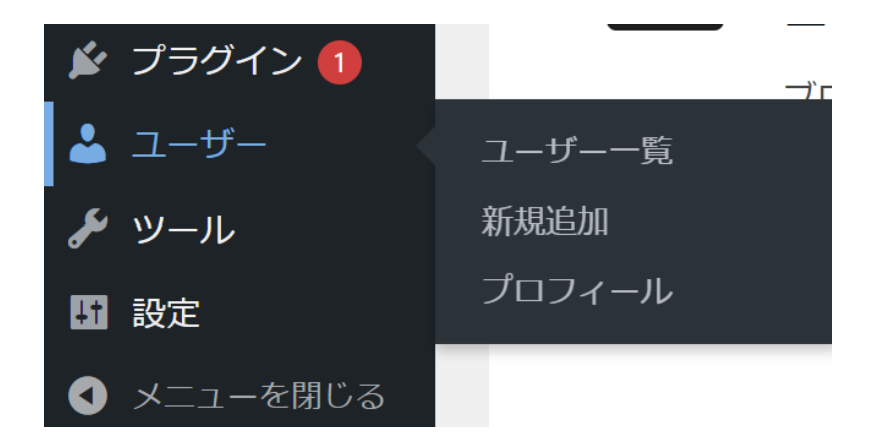
「ユーザー」の中で必須の初期設定は、以下2つです。
- ブログ上の表示名
- 新しいパスワード
どちらもセキュリティに関わる大切な項目です。必ず設定しましょう。
ブログ上の表示名
「ブログ上の表示名」をデフォルトの状態から変更します。
「ブログ上の表示名」とは、WordPressにコンテンツを作成した際に「投稿者」として表示される名前のことです。
デフォルトではWordPressにログインするために使うユーザー名になっています。
しかし、ログインのためのユーザー名が外部の人に知られてしまうと、セキュリティ上のリスクが高まります。
ログインのためのユーザー名とは異なる「ブログ上の表示名」を設定しましょう。
新しいパスワード
「新しいパスワード」では、より強力なパスワードを設定します。
「新しいパスワードを設定」をクリックし、いくつかパスワードを試して「強力」と表示されたものを選んでください。
大文字と小文字を混ぜたり、数字と記号を混ぜたりすると、強力なパスワードを作りやすくなります。
固定ページ
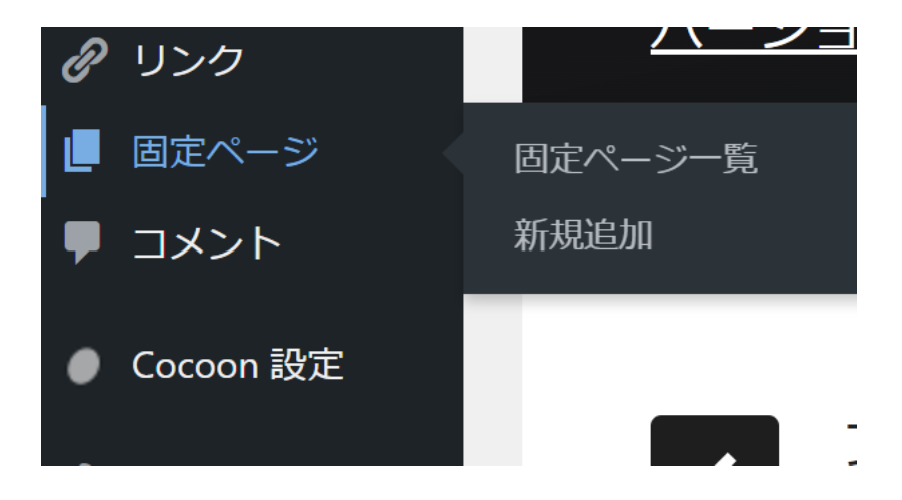
「固定ページ」の中で必須の初期設定は、不要なページの削除のみです。
デフォルトでは「サンプルページ」が公開状態になっています。
誤ってサンプルページが表示されないよう、早めに削除しておいてください。
「ゴミ箱へ移動」をクリックすると削除できます。
投稿
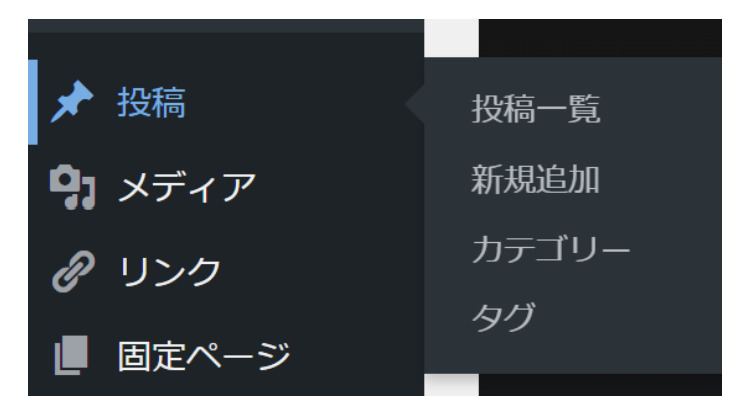
「投稿」の中で必須の初期設定は、以下2つです。
- 投稿一覧
- カテゴリー
「投稿」はとても頻繁に使用するメニューです。
あらかじめ整備して、使いやすい状態にしておきましょう。
投稿一覧
「投稿一覧」では、不要なページを削除します。
「固定ページ」と同じように、「ゴミ箱へ移動」で削除してください。
デフォルトページである「Hello World!」が公開状態になっています。
誤って表示されないよう削除しておいてください。
カテゴリー
「カテゴリー」では、「投稿」で作成したコンテンツを分類するグループを作成します。
カテゴリーの追加は、以下の手順で行えます。
1.「名前」「スラッグ(URL)」を入力する
2.「新規カテゴリー」を追加する
あとから分類を始めたり、既存の分類を大幅に変えたりするとコンテンツの整理が大変です。
初期設定の時点で、きちんと作成しておきましょう。
外観
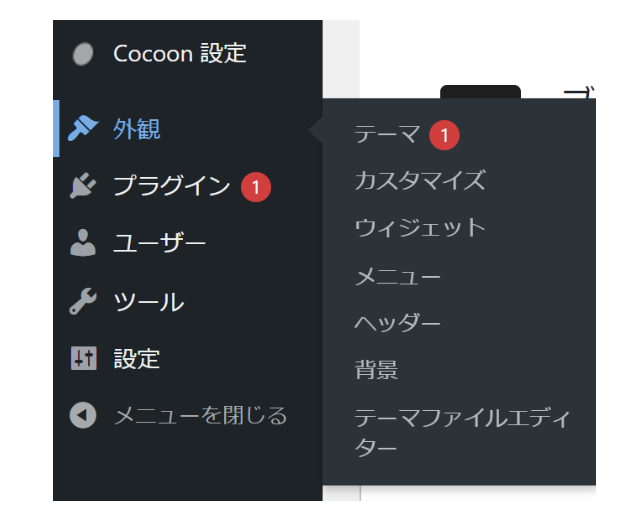
「外観」の中で必須の初期設定は、「ウィジット」のみです。
「ウィジット」は、ホームページのサイドバーやフッターに機能を追加するために使います。
デフォルトでホームページを管理するためのメニューが表示される場合があります。
たとえばWordPressの管理画面にアクセスできる「ログイン」や「投稿フィード」「コメントフィード」などです。
これはセキュリティ上のリスクになるため、ウィジット削除しましょう。
プラグイン
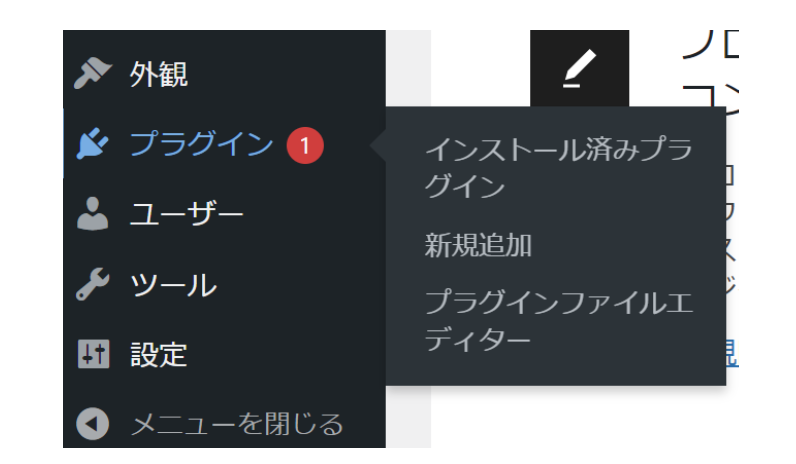
「プラグイン」の中で必須の初期設定は、インストール済みプラグインの整理のみです。
デフォルトでは、「Akismet Anti-Spam」「Hello Dolly」の2つがインストールされています。
「Akismet Anti-Spam」は、スパムコメント対策のためのプラグインです。
コメント機能をなくした場合はこのプラグインも不要なので、削除しておきましょう。
「Hello Dolly」は、WordPress管理画面の右上に歌詞が表示されるプラグインです。
ホームページには不要なので、こちらも削除しましょう。
プラグインの数が不必要に多いと、ホームページの動作が重くなったり、アップデートに手間がかかったりするデメリットがあります。
プラグインの中身は、常に整理しておきましょう。
WordPressを使うときの注意点3つ
WordPressを使うときの注意点は、以下3つです。
- 基本的なWeb知識を身に付ける
- セキュリティ対策をしっかり行う
- 定期的にアップデートする
手軽に本格的なホームページを作成できるWordPressですが、デメリットもあります。
それらを解決するために、注意点を意識して利用しましょう。
基本的なWeb知識を身につける
「WordPressは手軽に利用できる」と繰り返してきましたが、基本的なWeb知識は必要です。
PC操作に不慣れな方やインターネットに触れる機会が少ない方にとっては、耳慣れない言葉も多いでしょう。
基本的なWeb知識を学習する時間を確保して、学びながらホームページ作成をしてみてください。
特にサーバーやドメインの取得はつまずきやすく、WordPressを諦める原因になりがちです。
WebサイトやYouTubeの解説で自分に合ったものを見つけ、WordPressの設定や操作で困ったときに確認してみてください。
セキュリティ対策をしっかり行う
セキュリティ対策に力を入れ、ハッカーからの攻撃を防ぎましょう。
WordPressは世界各地で人気を集めるサービスなので、そのぶん仕組みが単純でハッカーに好まれる傾向があります。
特に注意が必要なのは、プラグインです。
プラグインの中には開発が滞り、セキュリティ対策が万全でないものもあります。
注意して利用してください。
また攻撃を受けて不具合が起きてもすぐに復旧できるよう、バックアップを取るのも大切です。
プラグインを使えば、初心者でも簡単にバックアップが取れます。
定期的にアップデートする
WordPressやプラグインは活発に開発されているため、定期的なアップデートが不可欠です。
アップデートが追いついていないとセキュリティ上のリスクもあるので、作成したら放置するのではなく、最新版を保つよう心がけてください。
また、アップデートによってデザインが崩れたり、プラグインが機能しなくなったりする場合があります。
複雑すぎるカスタマイズはアップデートが大変なので、注意してください。
【まとめ】WordPressは、手軽に本格的なホームページを作りたい人におすすめ
最後に、特に大切なポイントをまとめます。
- WordPressは低コストで質のいいホームページを作りたいときにおすすめ
- インストールや初期設定では、丁寧に工程を踏んで進めるのが大切
- WordPressのホームページは、セキュリティ管理に要注意
WordPressでホームページを作成すれば、シンプルな工程を踏むだけで見栄えのいいホームページを作成できます。
一見複雑に見えるところもありますが、それぞれの作業は単純です。本記事を繰り返し読みながら、セットアップしてみてください。
HP制作は LOGOHP!がオススメ!
【選択肢はもう、ウチ以外存在しない。】
LOGOHP!(ロゴップ)では月額サーバー代、独自ドメイン代もコミコミで、この先ずーっとわずか月額5,980円。業界を圧倒するWEBサービスです!
▼他にも魅力がたくさん!
- オリジナルロゴ制作込み
- サーバー代・ドメイン代込み
- 業界屈指の納品スピード
- 徹底した保守安全管理
- 安心のアフターフォロー
- 自分好みのドメイン表示 etc…